3.建立我的GIS系統教學示範
壹、簡介
過去操作地理資訊系統,須經過專業訓練或透過系統開發者,
貳、申請Dropbox帳號
本案使用需先申請Dropbox帳號,並使用其線上雲端存存取服務,請登入dropbox.com,並把檔案或資料夾直接拖放進網頁瀏覽器中,詳情請閱讀「Dropbox新手入門指南」。
参、上傳Kml檔至Dropbox
本案究建議把多個Kml檔存在同一個資料夾(圖 1),本案以「建立我的GIS系統教學示範」作為範例,並把資料夾直接拖放進網頁瀏覽器中(圖 2),開啟資料夾後,能隨時把Kml檔拖放進網頁瀏覽器中(圖 3)。(注意:開始建立我的GIS系統後,就不能隨增加檔案與刪除檔案,只可做內容的修正)
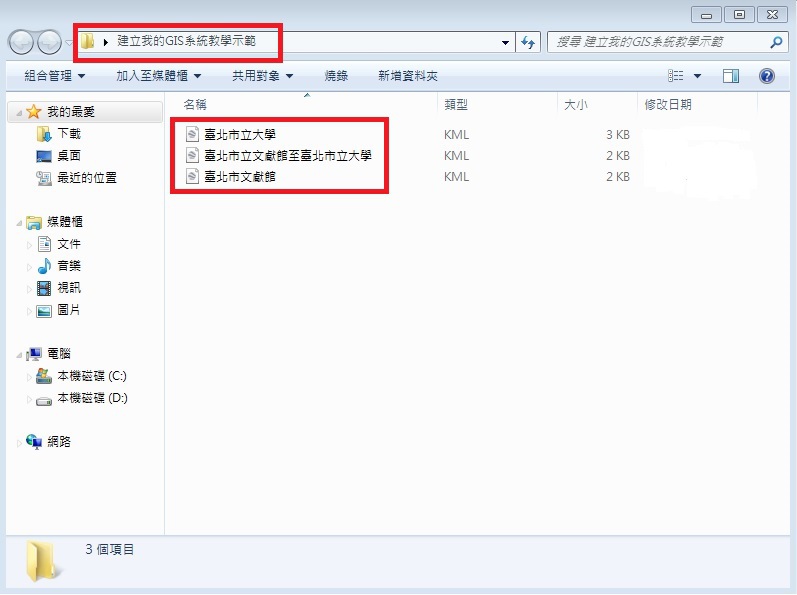
圖 1:建議把多個Kml檔存在同一個資料夾
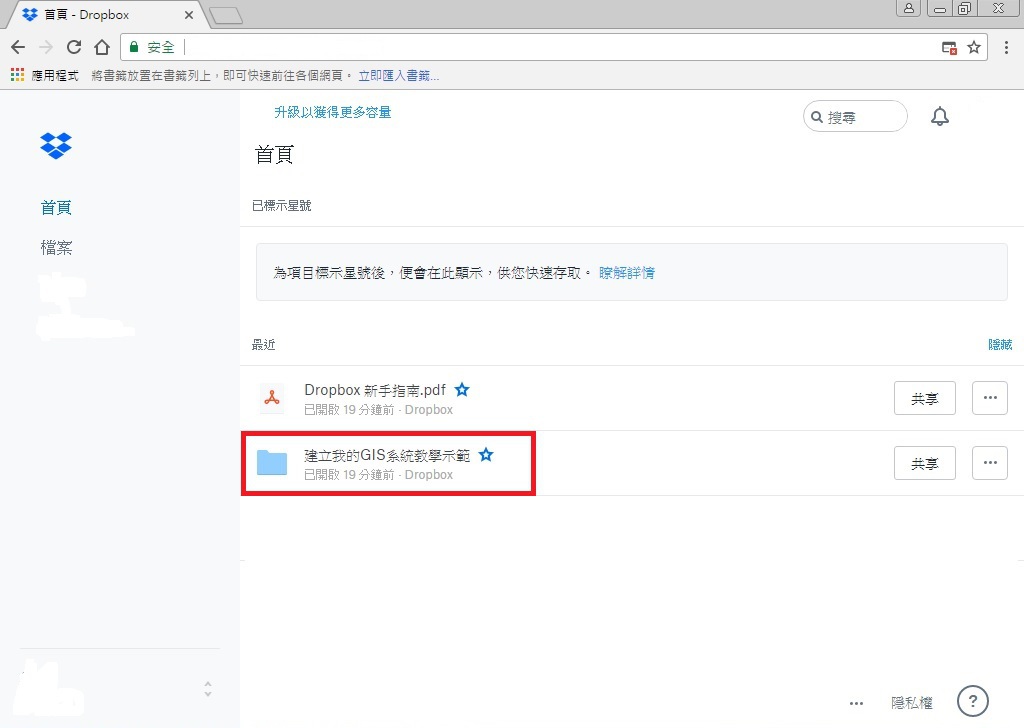
圖 2並把資料夾直接拖放進網頁瀏覽器中
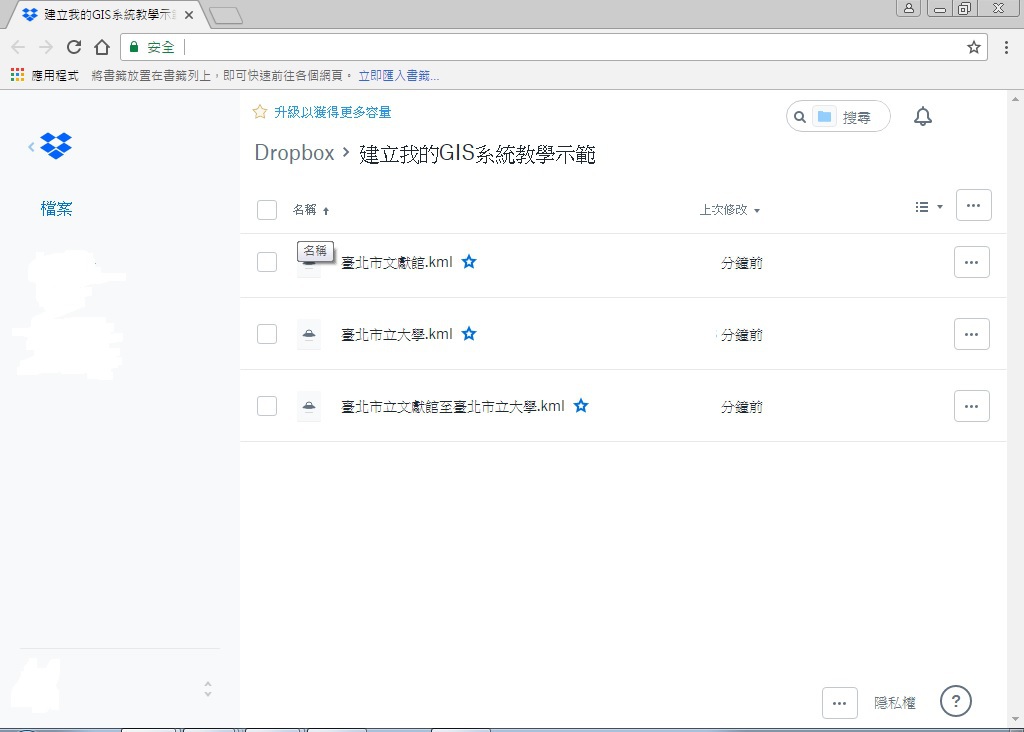
圖 3開啟資料夾後,能隨時把Kml檔拖放進網頁瀏覽器中
肆、建立我的GIS系統
一、請先登入https://www.geologycloud.tw/mygis/zh-tw
請先登入https://www.geologycloud.tw/mygis/zh-tw,並點選「建立我的GIS系統」(圖 4)。
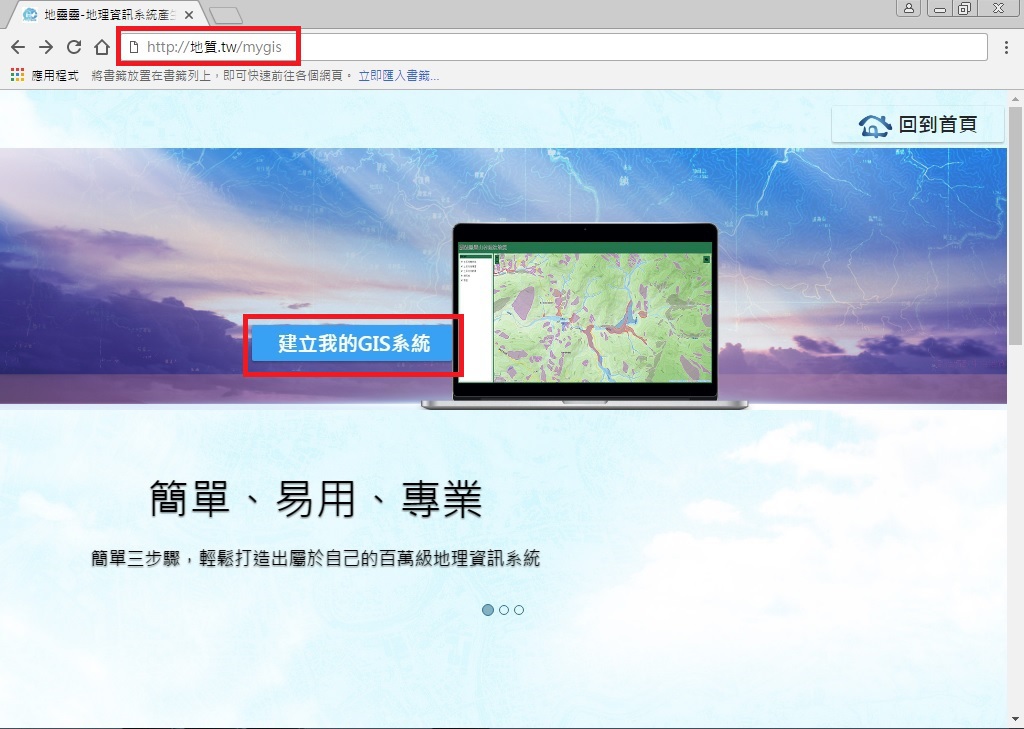
圖 4請先登入https://www.geologycloud.tw/mygis/zh-tw,並點選「建立我的GIS系統」
二、簡介
瞭解相關操作步驟、預覽畫面、輸入設定,點選「開始」(圖 5)
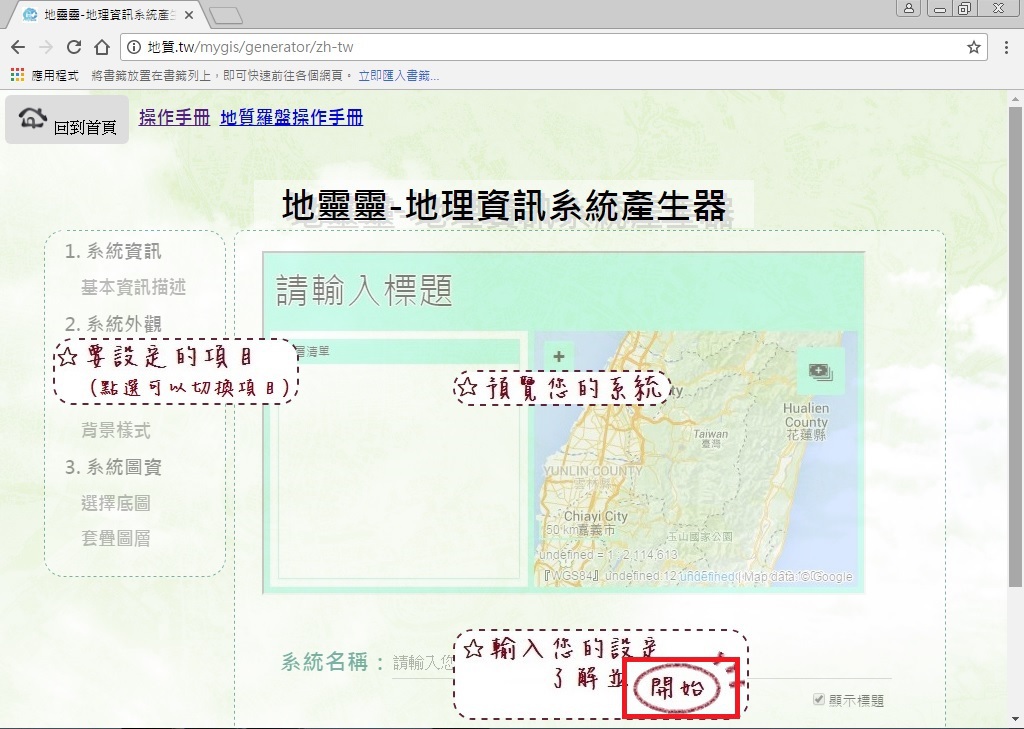
圖 5點選開始
三、系統資訊
務必填入系統名稱,並填入您的大名及系統說明(圖 6)。並點選「下一步」(圖 7)
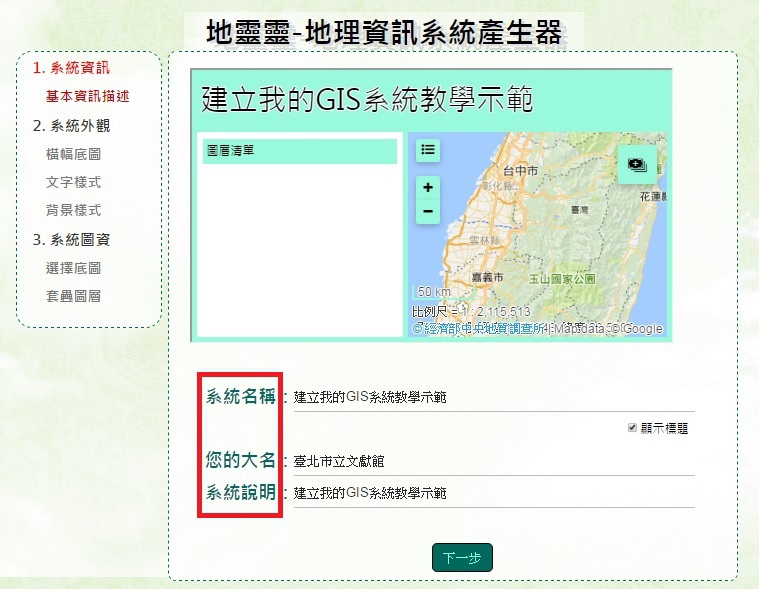
圖 6務必填入系統名稱,並填入您的大名及系統說明
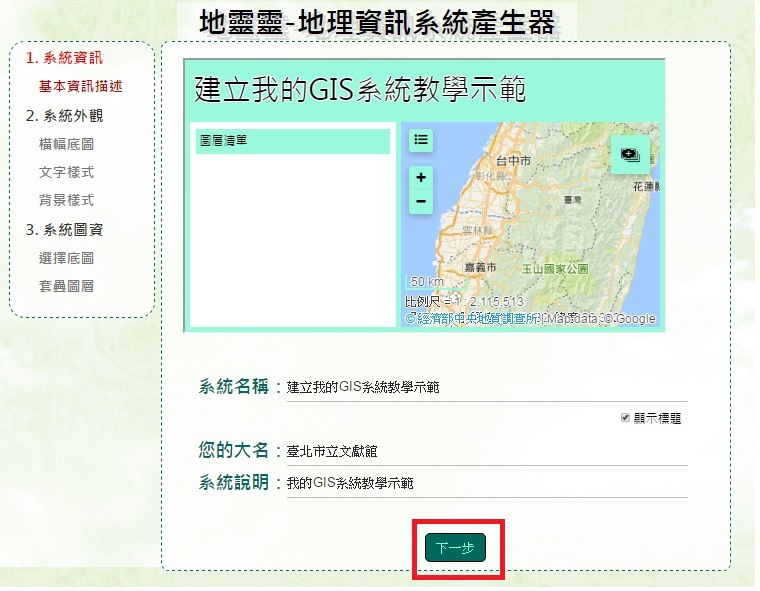
圖 7並點選「下一步」
四、系統外觀
本系統能自由選擇快選樣式、橫幅底圖、文字字型、文字顏色、背景顏色(圖 8)。並點選「下一步」(圖 9)。
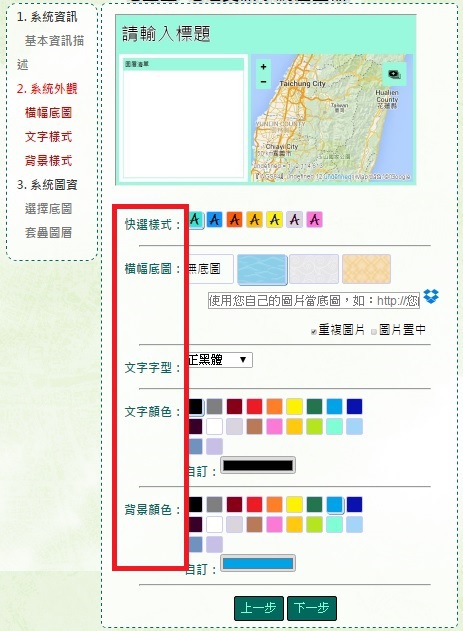
圖 8本系統能自由選擇快選樣式、橫幅底圖、文字字型、文字顏色、背景顏色
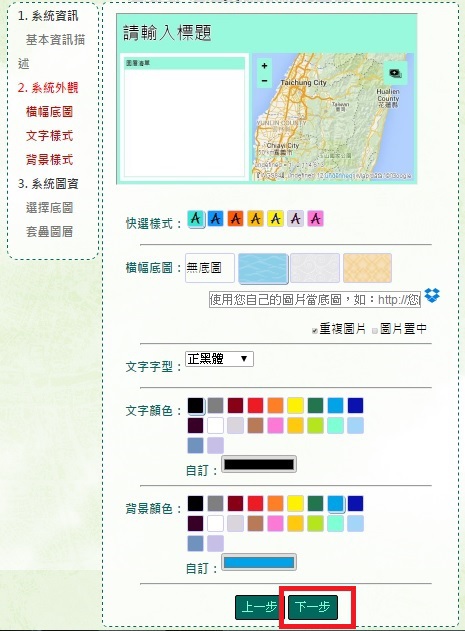
圖 9並點選「下一步」
五、系統圖資
「預設底圖」選一(google道路、google衛星、open street map、臺灣通用電子地圖、正射影像圖(通用版)),以及「底圖選單列表」至少選一(建議全選)(圖 10)。並點選「下一步」(圖 11)。
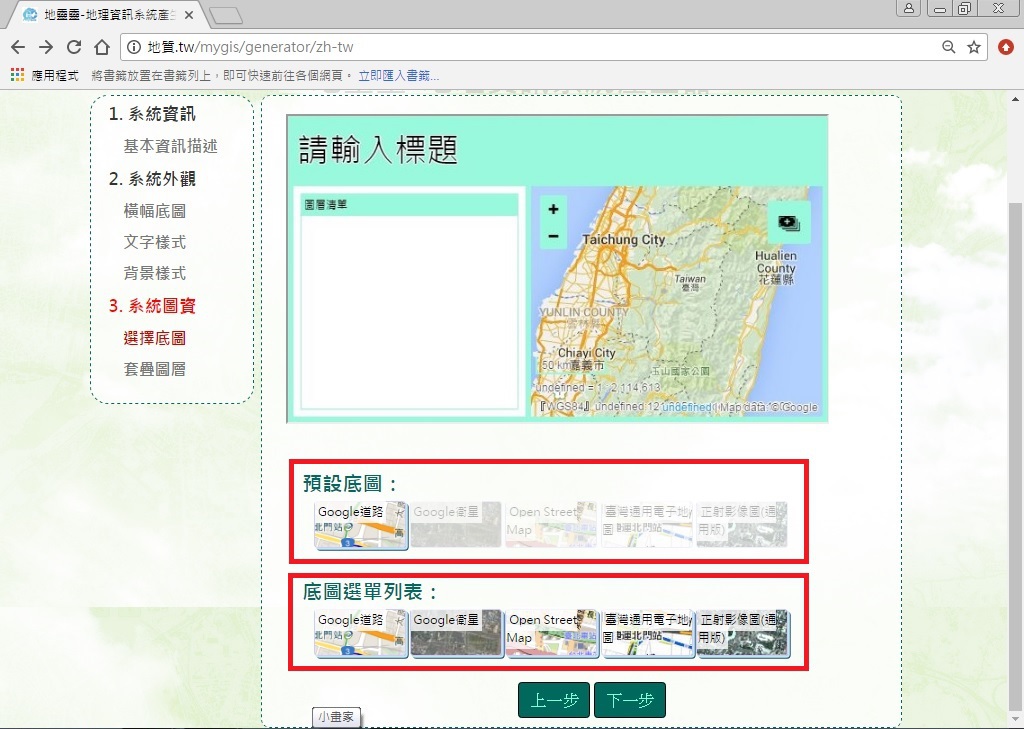
圖 10「預設底圖」選一(google道路、google衛星、open street map、臺灣通用電子地圖、正射影像圖(通用版)),以及「底圖選單列表」至少選一(建議全選)
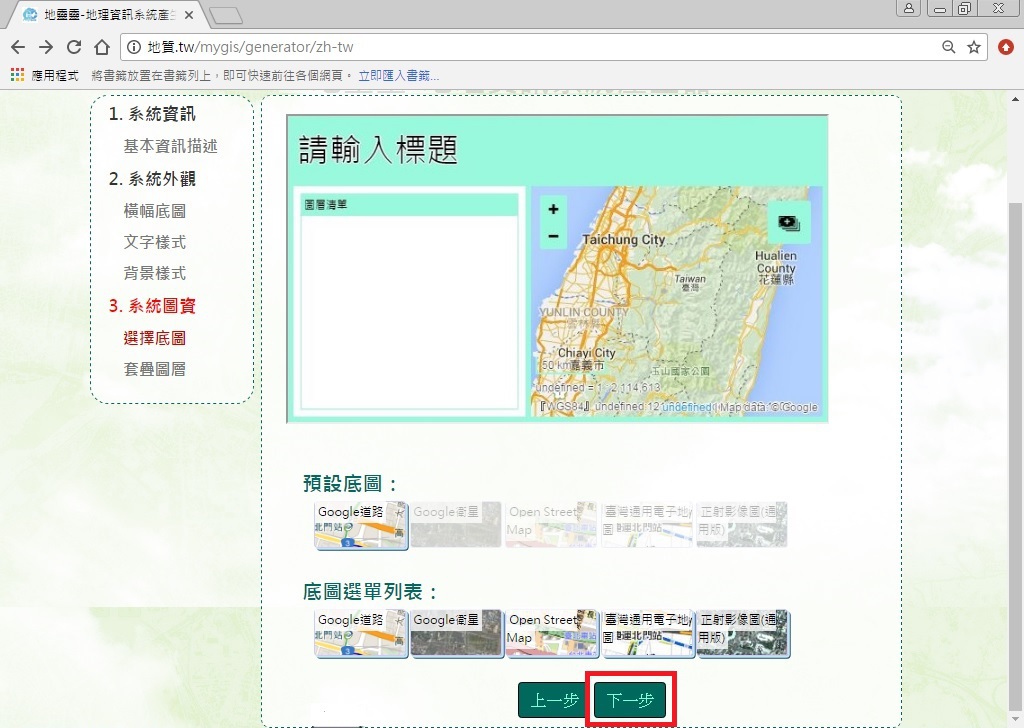
圖 11並點選「下一步」
六、套疊圖層:
(一)先選格式:滑鼠左鍵選擇Kml(圖 12)
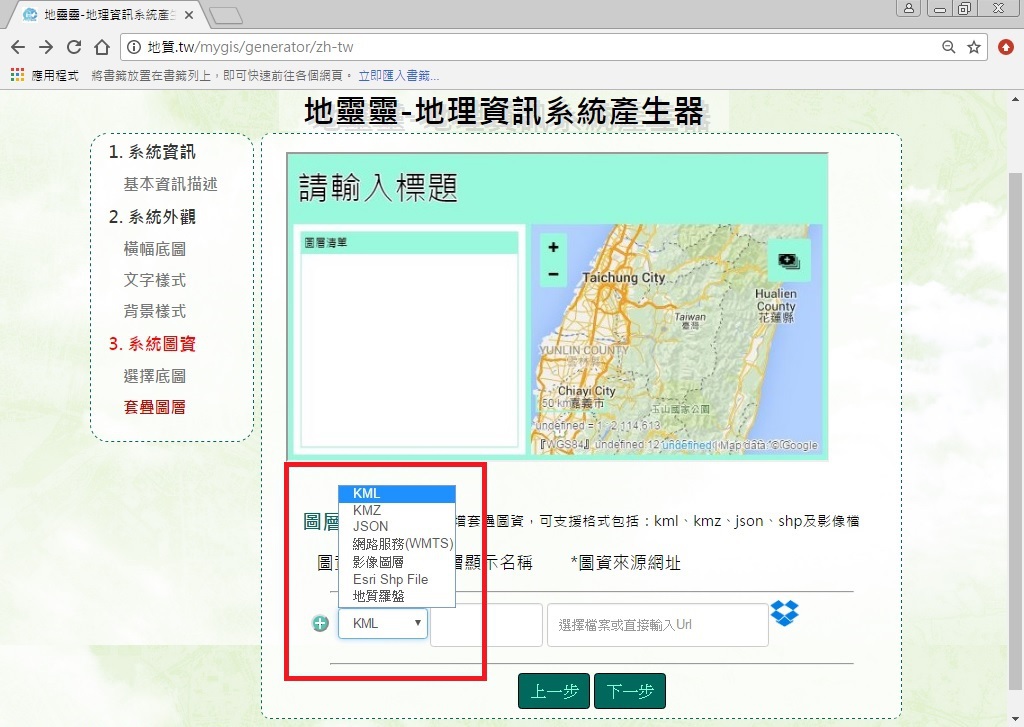
圖 12滑鼠左鍵選擇Kml
(二)再選來源:
1.滑鼠左鍵選擇Dropbox圖示(圖 13)。
2.登入Dropbox(圖 14)。
3. 選擇檔案存放資料夾(圖 15)。
4.選擇圖層kml檔案(本案以「臺北市立文獻館.kml」為例,一次只能選一個檔案)(圖 16)。
5.點選「選擇」(圖 17)。
6.在「圖層顯示名稱」輸入名稱(本案輸入「臺北市立文獻館」)(圖 18)
7.如還有其他圖層需入,請點選圖示「+」的符號(圖 19)
8. 即可繼續增加圖層(圖 20)詳見步驟1-6。
9.如要刪除圖層,請點選圖示「-」的符號(圖 21)
10.輸入完成後,點選「下一步」(圖 22)
11.選擇「確定」(圖 23)
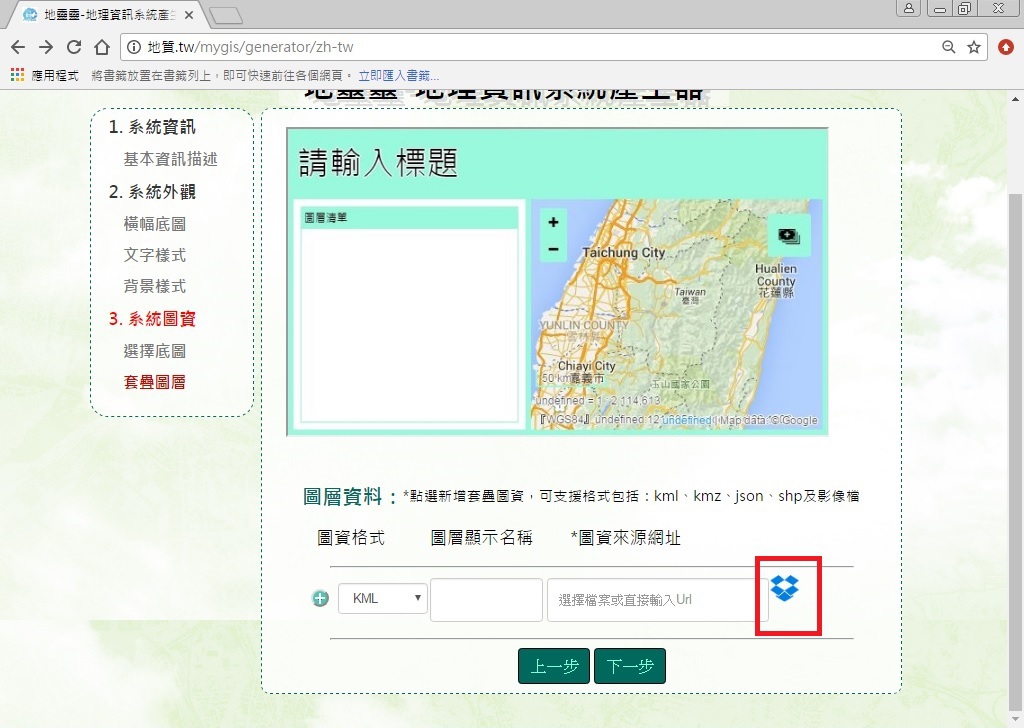
圖 13滑鼠左鍵選擇Dropbox圖示
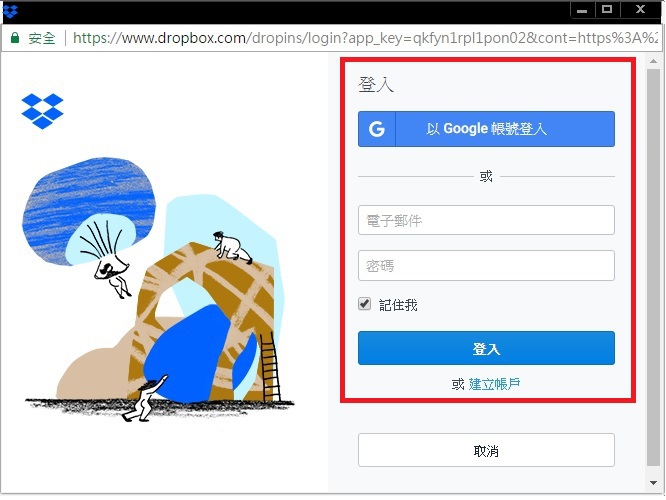
圖 14登入Dropbox
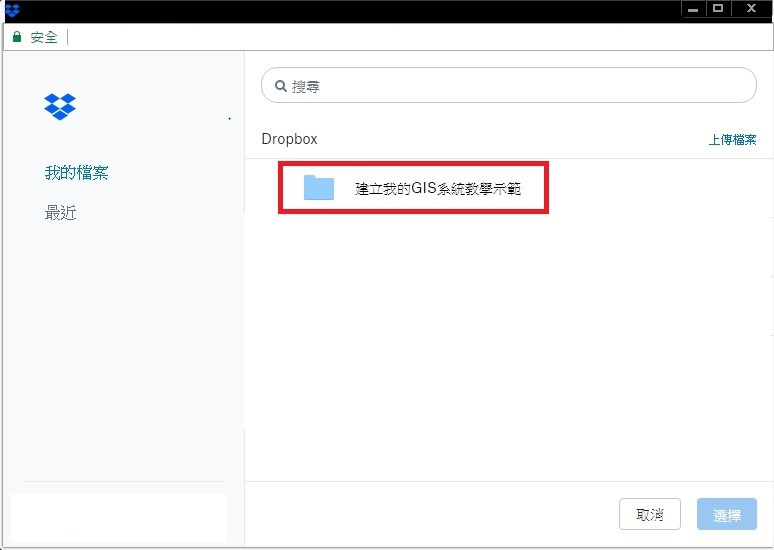 .
.
圖 15選擇檔案存放資料夾
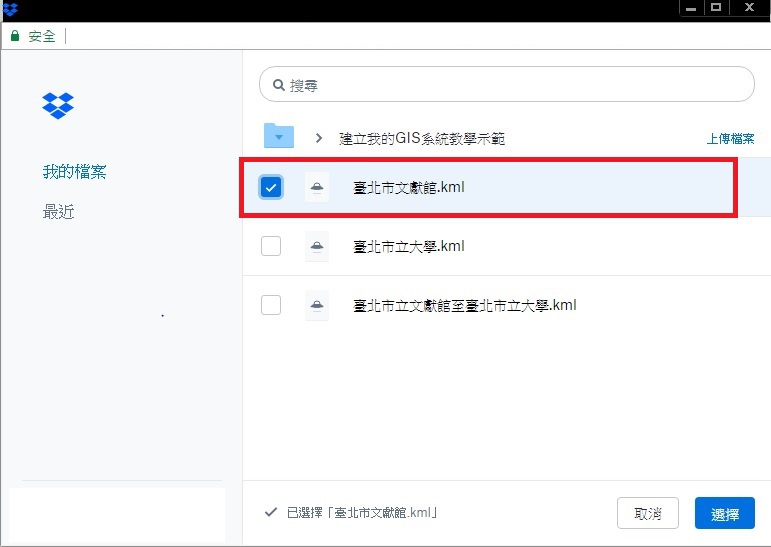
圖 16選擇圖層kml檔案(本案以「臺北市立文獻館.kml」為例,一次只能選一個檔案)

圖 17並點選「選擇」
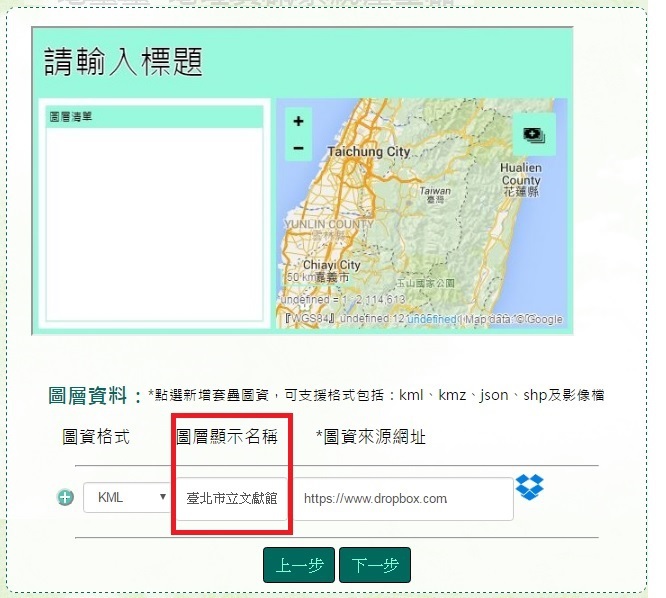
圖 18在「圖層顯示名稱」輸入名稱(本案輸入「臺北市立文獻館」
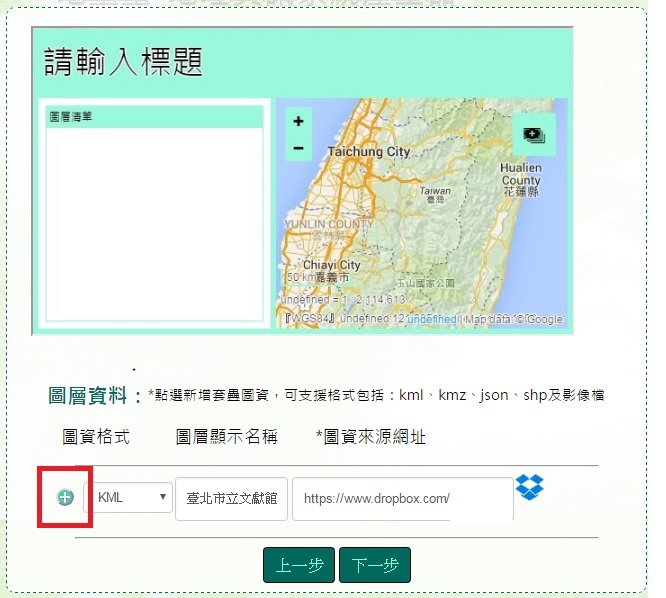
圖 19如還有其他圖層需入,請點選圖示「+」的符號
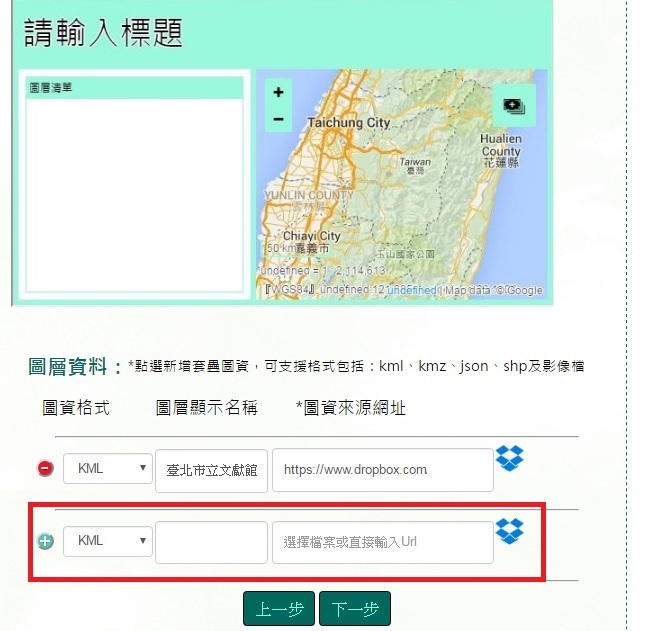
圖 20即可繼續增加圖層
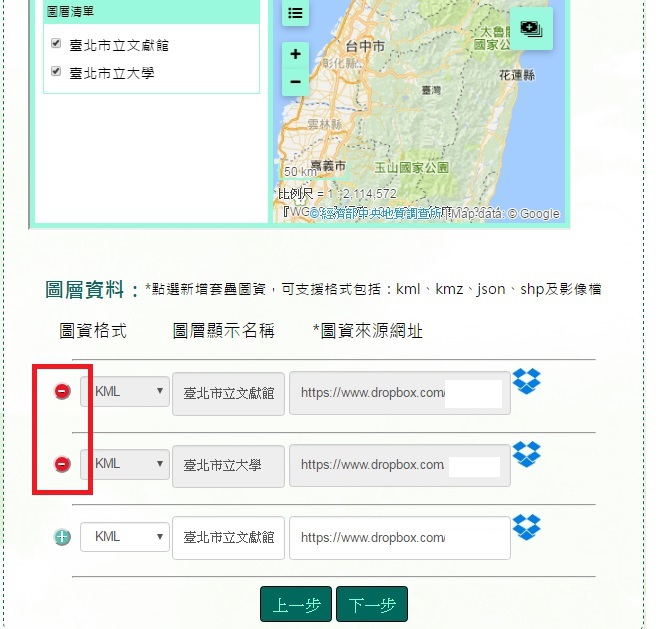
圖 21如要刪除圖層,請點選圖示「-」的符號

圖 22輸入完成後,點選「下一步」

圖 23選擇「確定」
(三)調整調整縮圖
調整好縮圖樣式後按下確定(圖 24)
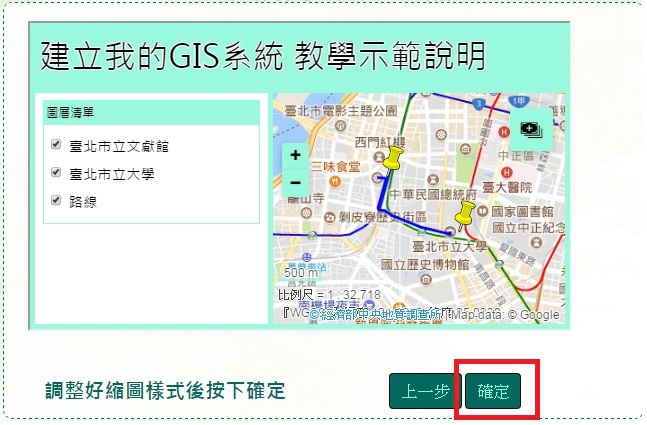
圖 24調整好縮圖樣式後按下確定
(四)決定是否公布(圖 25)
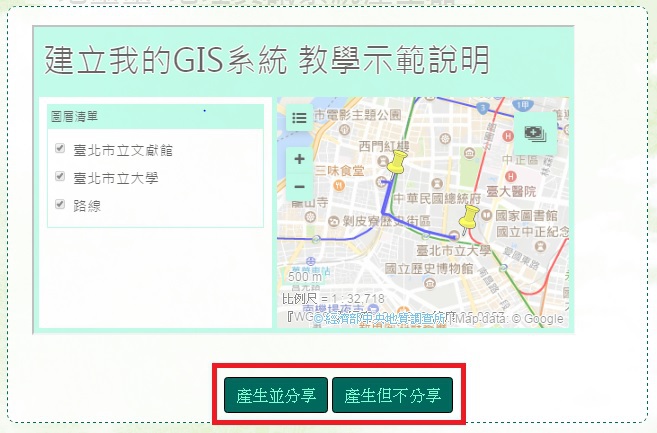
圖 25決定是否公布
(五) 系統產製完成
系統已產製完成,網址請妥善保存,或將網址寄到信箱(圖 26)。
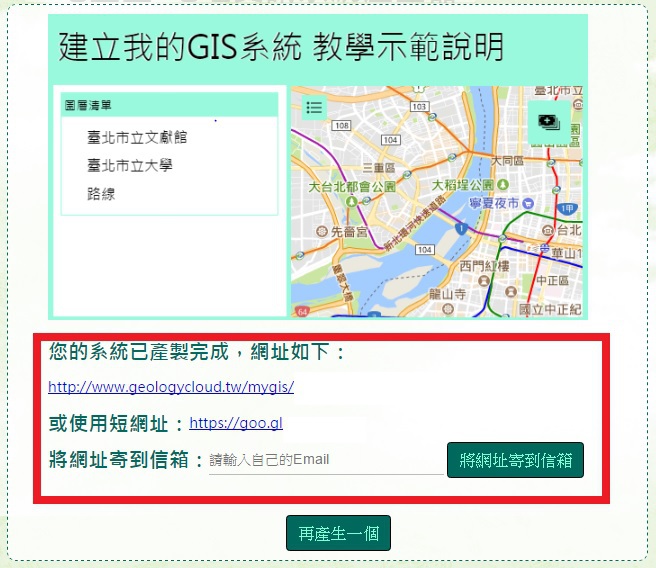
圖 26系統已產製完成,網址請妥善保存,或將網址寄到信箱