2.Google Earth導覽路線設置教學
二、線圖層(導覽路線設置):
(一)從「圖層面板」點選「道路」,以利路徑規劃(圖 19)。
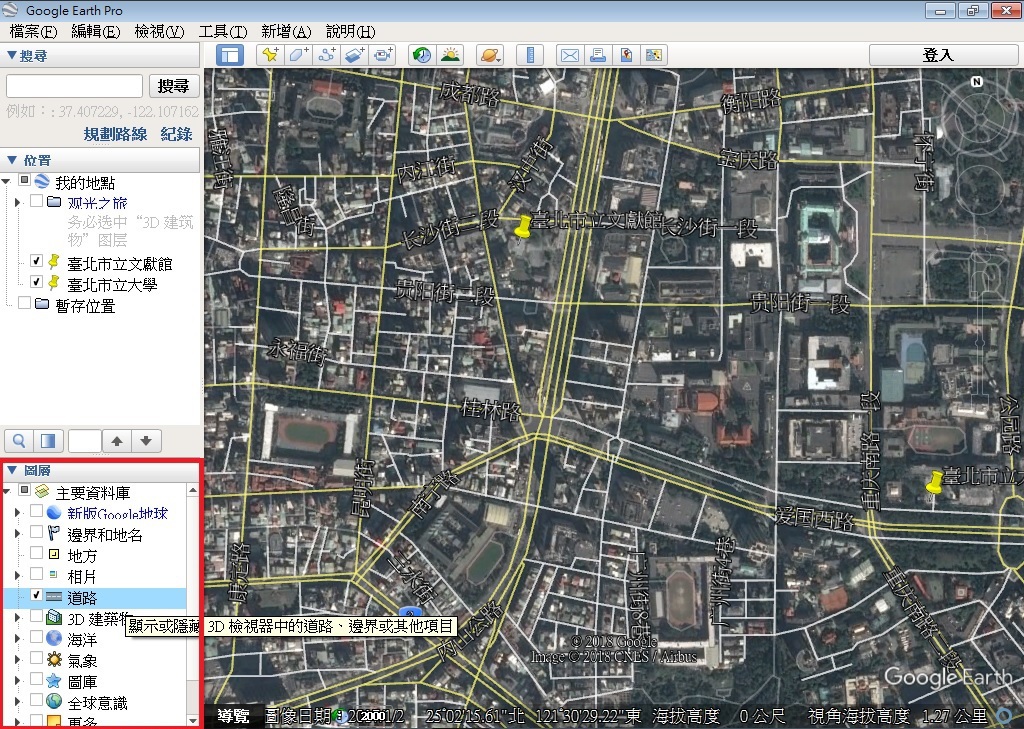
圖 19:從「圖層面板」點選「道路」,以利路徑規劃
(二)在功能列中點選「新增」→「路徑」(圖 20),或從工具列點選「新增路徑」(圖 21)。
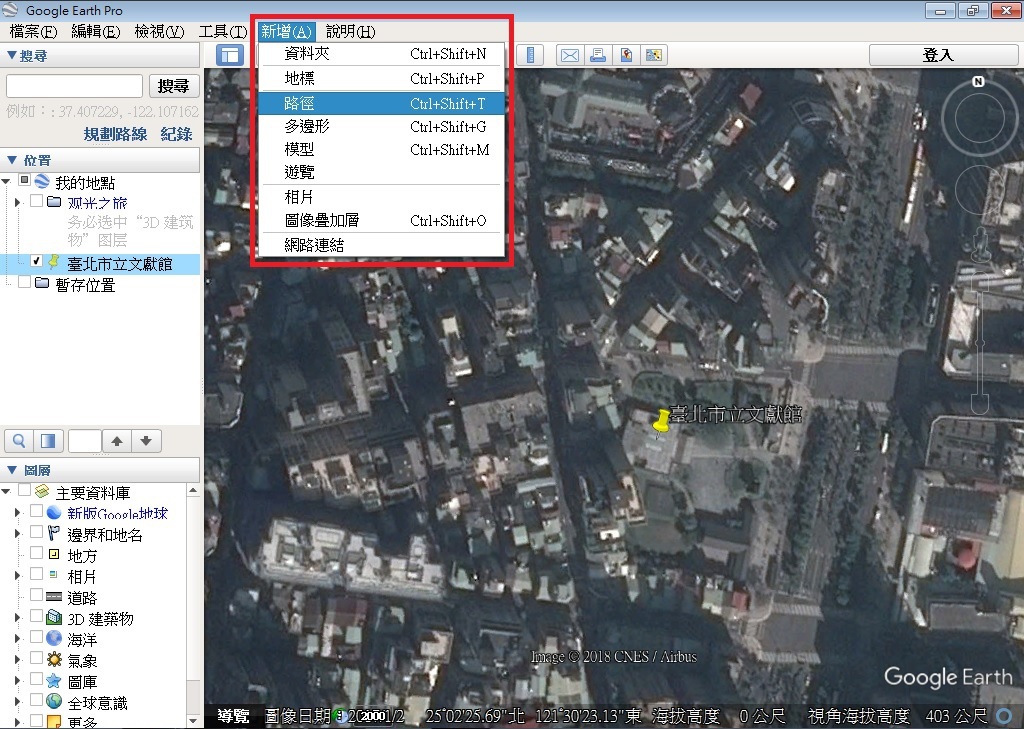
圖 20:在功能列中點選「新增」→「路徑」
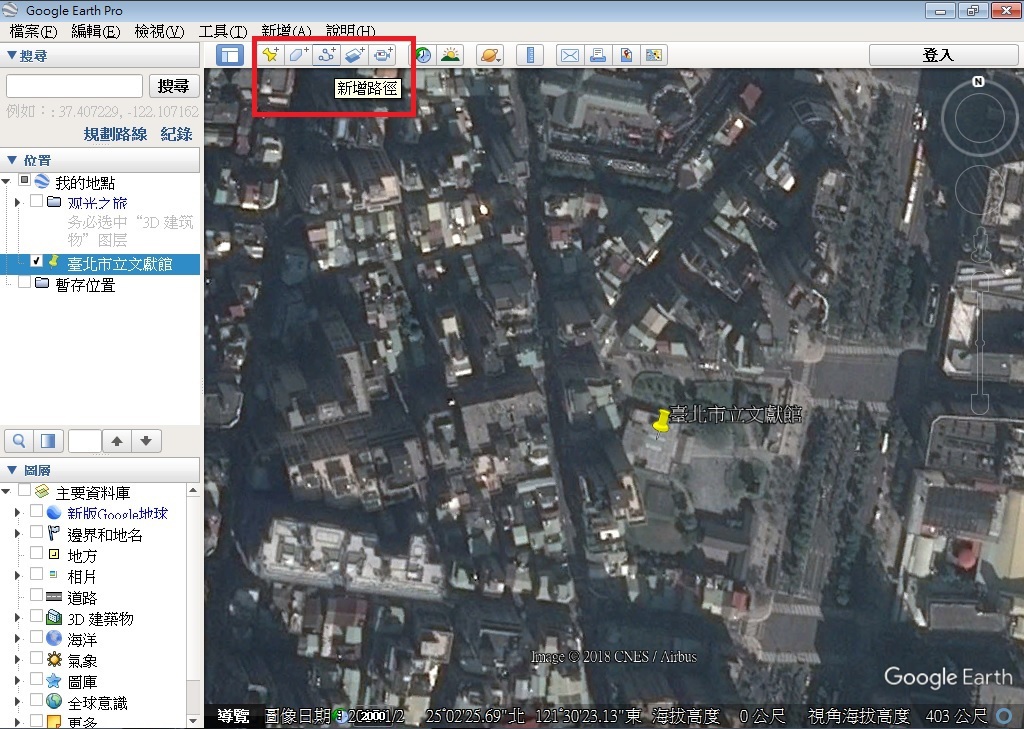
圖 21:從工具列點選「新增路徑」
(三)「新增路徑」開啟後,點選「樣式、色彩」選擇適當的色彩與寬度(本研究為操作及觀看方便,色彩以藍色;寬度為3,進行示範教學)(圖 22)。
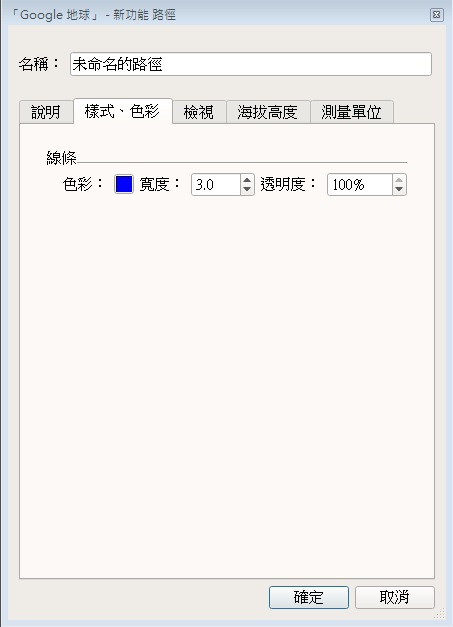
圖 22:「新增路徑」開啟後,點選「樣式、色彩」選擇適當的色彩與寬度(本研究為操作及觀看方便,色彩以藍色;寬度為3,進行示範教學)
(四)如要繪製路徑為「圓滑線段」,按住滑鼠左鍵,游標會呈現向上箭頭(↑),並進行拖曳(圖 23)。

圖 23:繪製路徑為「圓滑線段」,按住滑鼠左鍵不放,游標會呈現向上箭頭(↑),並進行拖曳
(五)如要繪製路徑為「規則線段」,點選滑鼠左鍵,點選路徑的各節點(圖 24)。
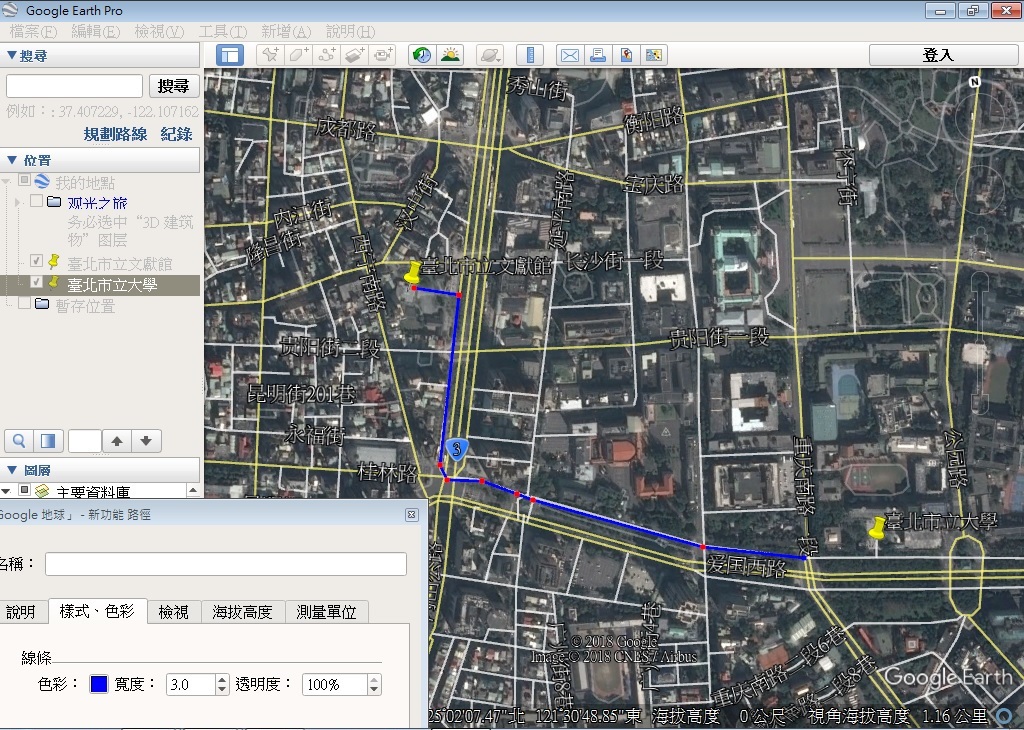
圖 24:繪製路徑為「規則線段」,點選滑鼠左鍵,點選路徑的各節點
(六)若「新增路徑」視窗關閉,於規劃路徑(藍色線條),按下滑鼠右鍵,點選「內容」即可重新開啟(圖 25);或從「地標面板」選擇其路徑按下滑鼠右鍵,點選「內容」也可重新開啟 (圖 26)。
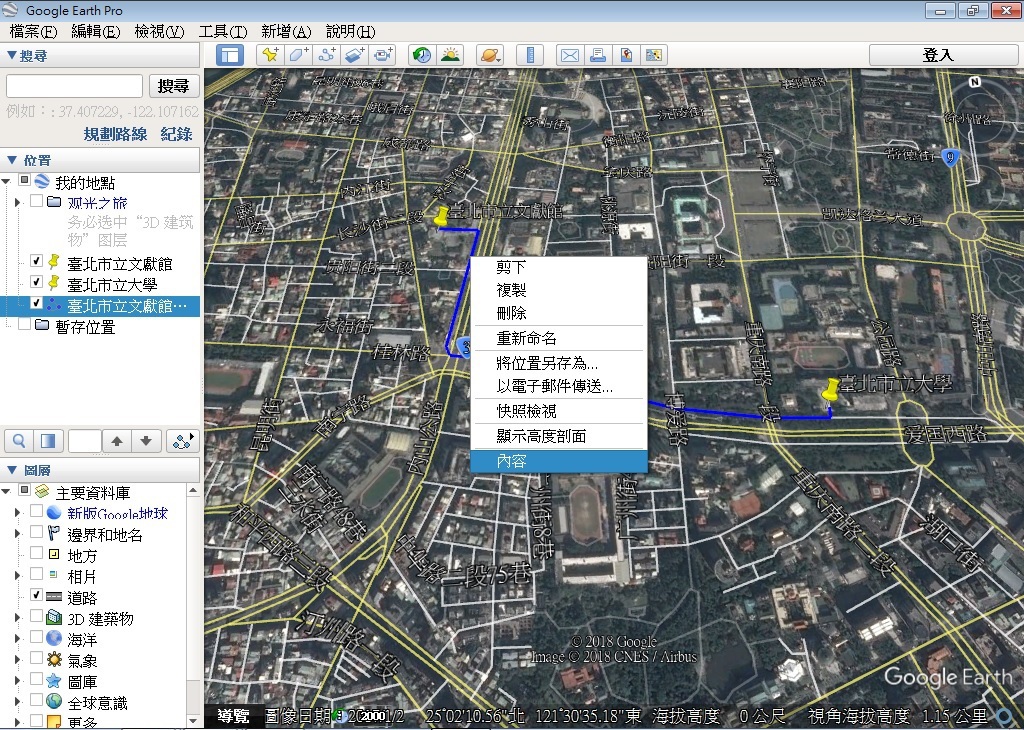
圖 25:若「新增路徑」視窗關閉,於路徑規劃(藍色線條),按下滑鼠右鍵,點選「內容」即可重新開啟
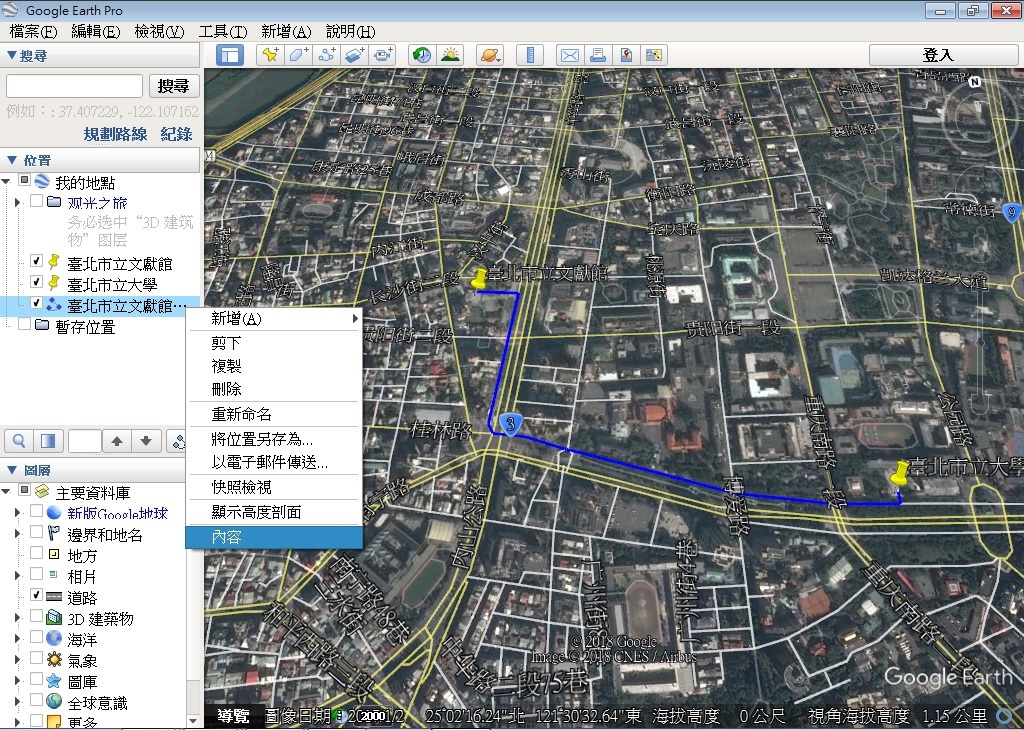
圖 26:若「新增路徑」視窗關閉,從「地標面板」選擇其路徑按下滑鼠右鍵,點選「內容」也可重新開啟
(七)規劃路徑後,可在「新增路徑」視窗輸入地標名稱、說明、樣式色彩、檢視、海拔高度、測量單位,以及新增連結、添加網路圖片、添加本機圖片(圖 27)。
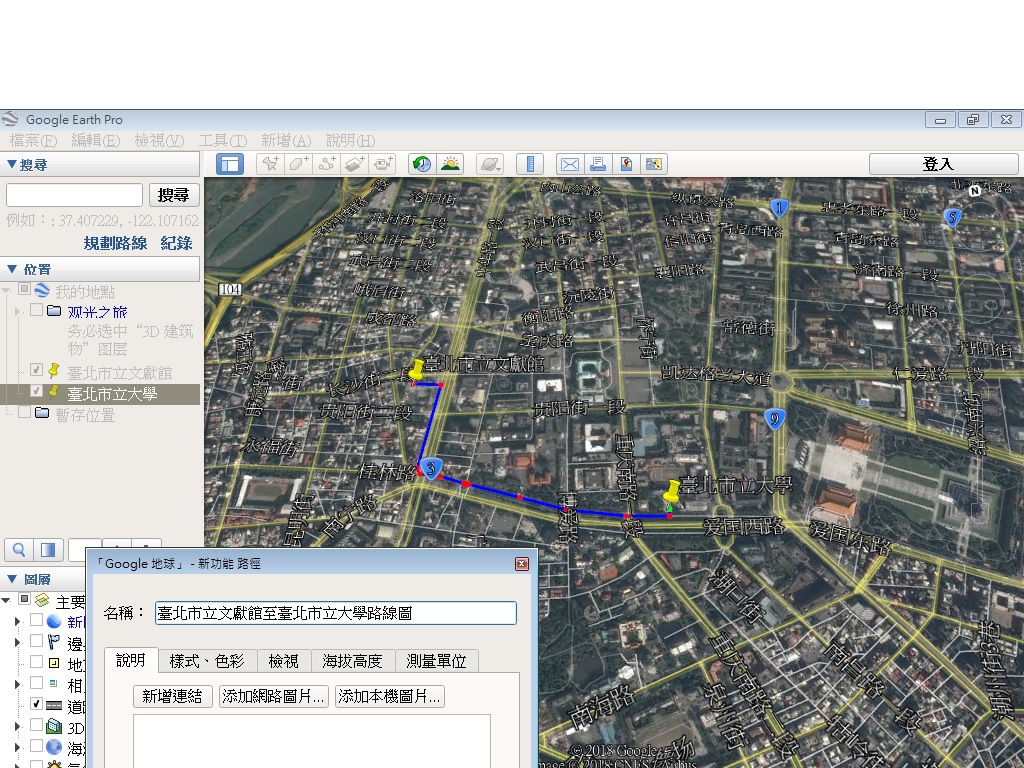
圖 27:路徑規劃後,可在「新增路徑」視窗輸入地標名稱、說明、樣式色彩、檢視、海拔高度、測量單位,以及新增連結、添加網路圖片、添加本機圖片
(八)規劃路徑各項資料編輯完成,按下「確定」完成新增(圖 28)。
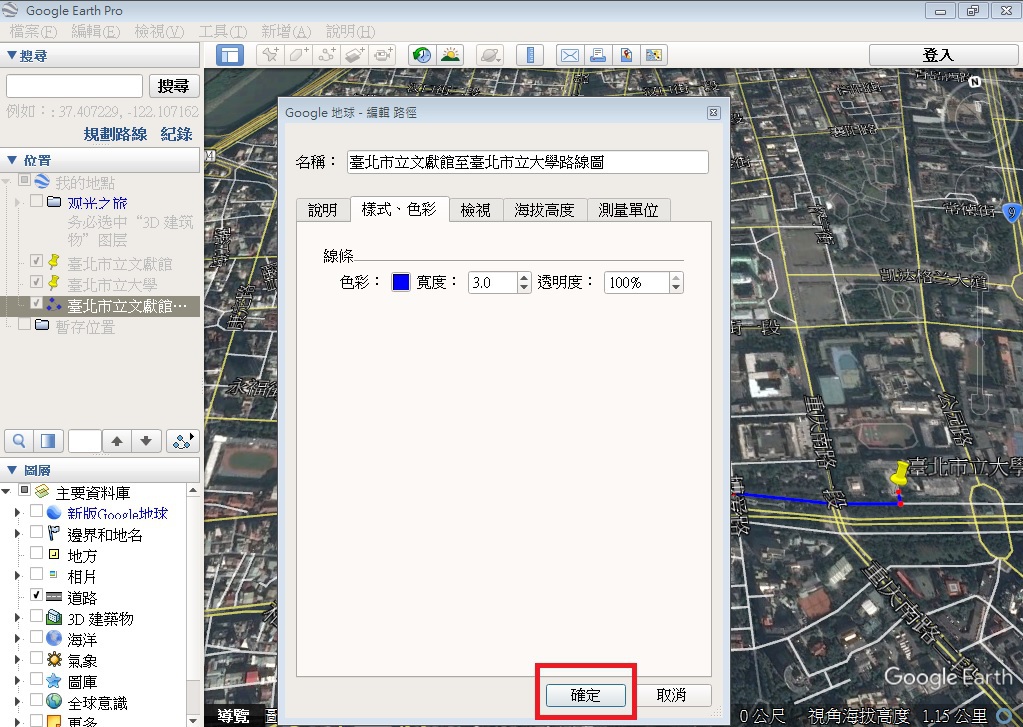
圖 28:規劃路徑各項資料編輯完成,按下「確定」完成新增
(九)確定好規劃路徑及相關說明後,於「地標面板」選擇自行編輯的規劃路徑(本研究以臺北市立文獻館至臺北市立大學),滑鼠按右鍵,點選「將位置另存為」(圖 29),選擇儲存位置後,存檔類型選擇「Kml」檔,並存檔(圖 30)。

圖 29:確定好規劃路徑及相關說明後,於「地標面板」選擇自行編輯的規劃路徑(本研究以臺北市立文獻館至臺北市立大學),滑鼠按右鍵,點選「將位置另存為」
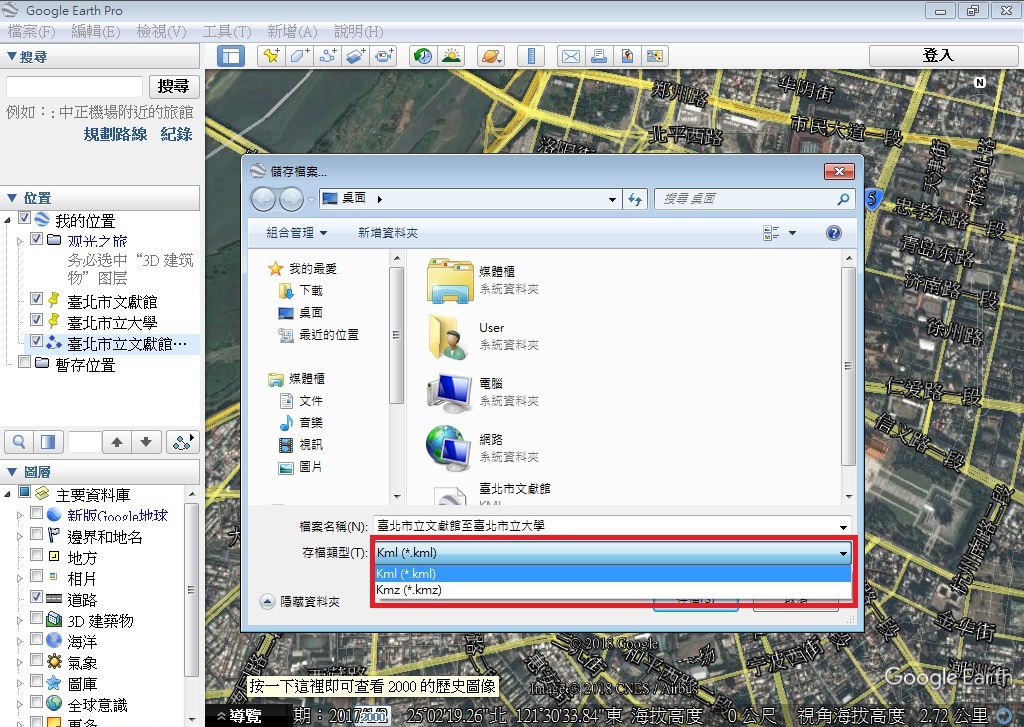
圖 30:選擇儲存位置後,存檔類型選擇「Kml」檔,並存檔
(十)如要刪除自行編輯的路徑規劃(藍色線條)時,在路徑規劃(藍色線條)上按下滑鼠右鍵點選「刪除」(圖 31)。或在「地標面板」於該定位上,按下滑鼠右鍵點選「刪除」(圖 32)。
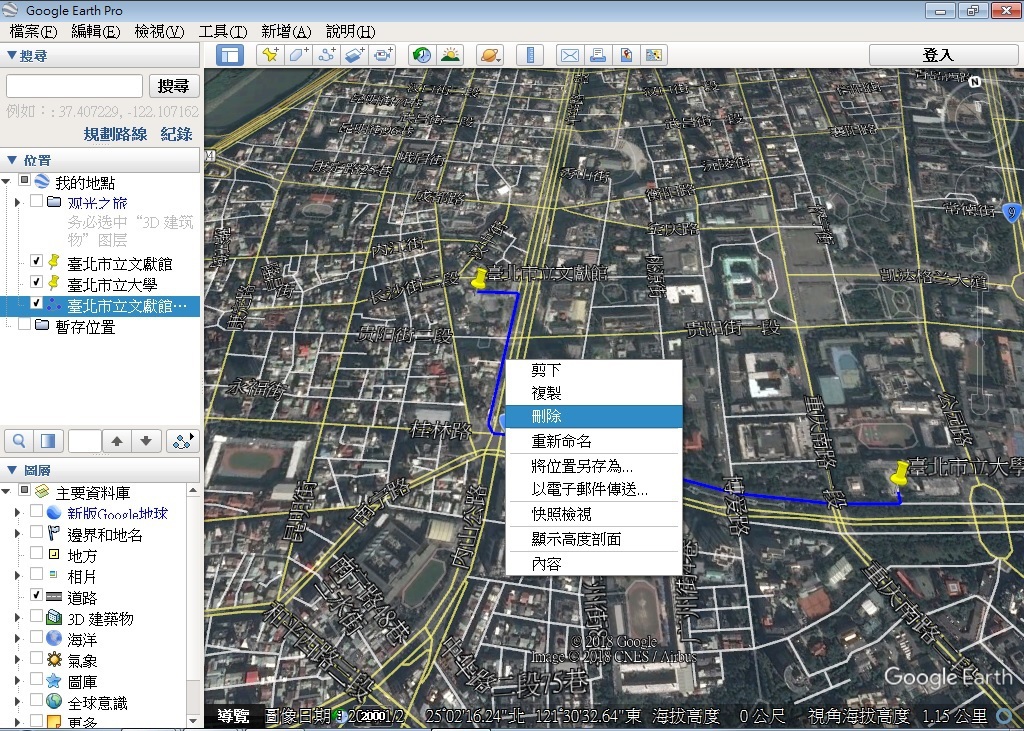
圖 31:如要刪除自行編輯的路徑規劃(藍色線條)時,在路徑規劃(藍色線條)上按下滑鼠右鍵點選「刪除」

圖 32:在「地標面板」於該定位上,按下滑鼠右鍵點選「刪除」