1.Google Earth 景點設置教學
肆、操作教學
使用者自行新增與製作主題圖層。本研究將說明如何製作點圖層、線圖層,新增與編輯的操作方式。
一、點圖層(景點設置):
(一)在功能列中點選「新增」→「地標」(圖 7),或從工具列點選「新增地標」(圖 8) ,並顯示定位圖示(黃色圖針)(圖 9)
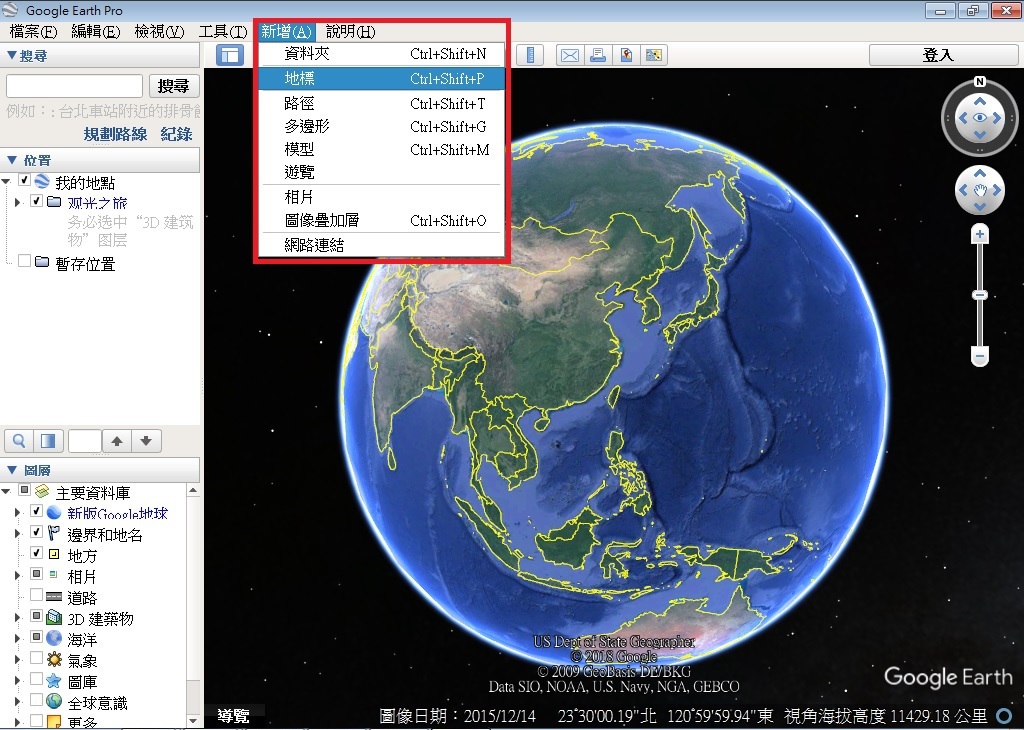
圖 7:在功能列中點選「新增」→「地標」
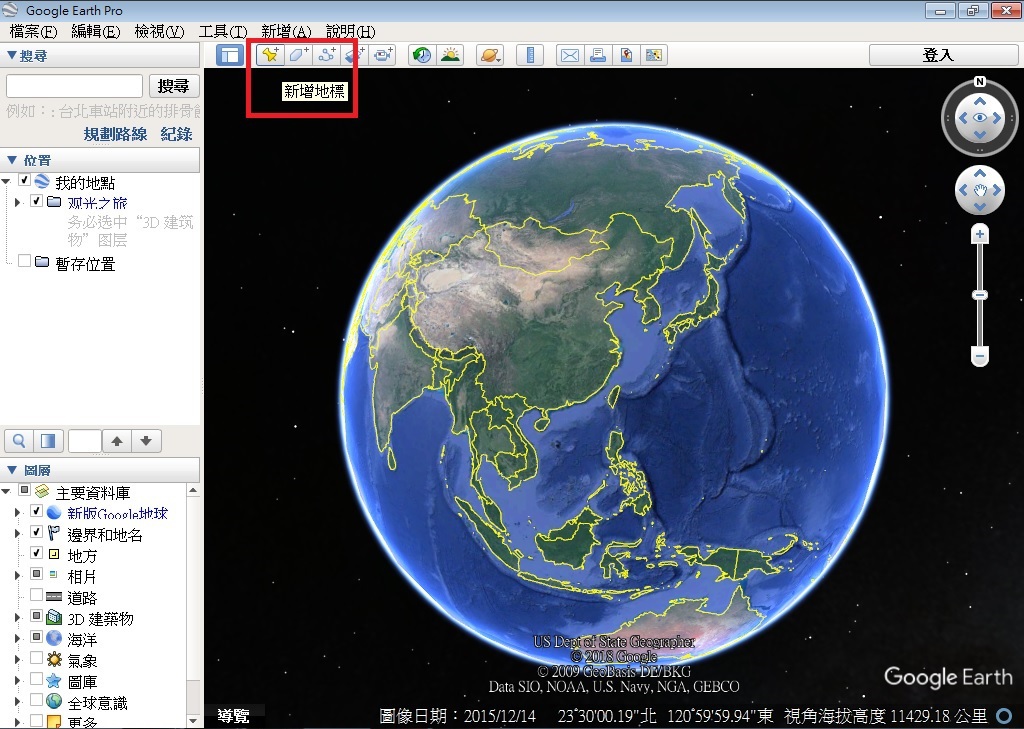
圖 8:從工具列點選「新增地標」
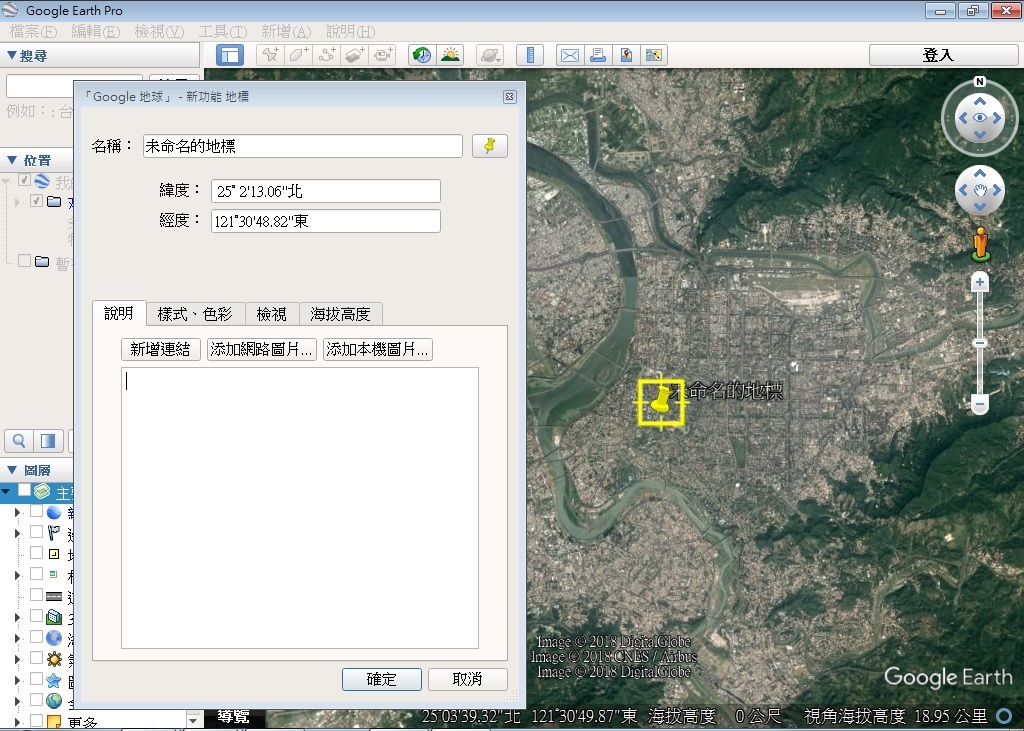
圖 9:顯示定位圖示(黃色圖針)
(二)可透過滑鼠左鍵,來拖移「定位圖示(黃色圖針)」至正確的位置;或可輸入緯度和經度進行定位(圖 10);也可從「搜尋功能選單」輸入地址或關鍵字,進行搜尋(圖 11)。

圖 10:可輸入緯度和經度進行定位

圖 11:從「搜尋功能選單」輸入地址或關鍵字,進行搜尋
(三)地標定位後,可在「新增地標」視窗輸入地標名稱、說明、樣式色彩、海拔高度,以及新增連結、添加網路圖片、添加本機圖片(圖 12)。(若「新增地標」視窗關閉,於定位圖示(黃色圖針),按下滑鼠右鍵,點選「內容」即可重新開啟(圖 13))
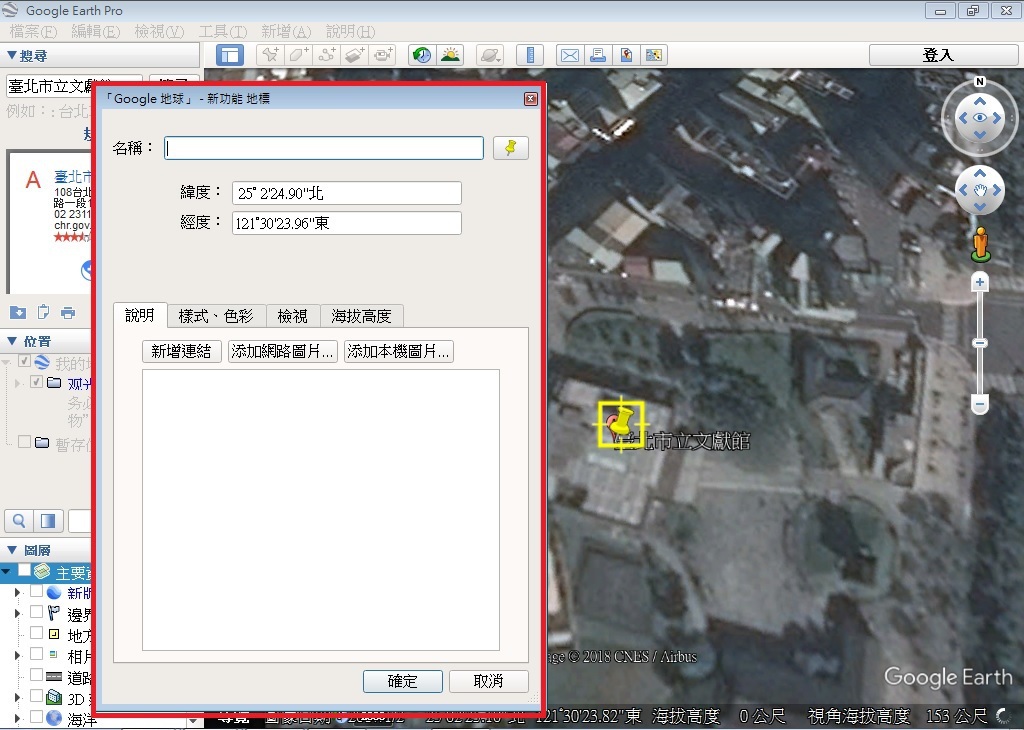
圖 12:地標定位後,可在「新增地標」視窗輸入地標名稱、說明、樣式色彩、海拔高度,以及新增連結、添加網路圖片、添加本機圖片
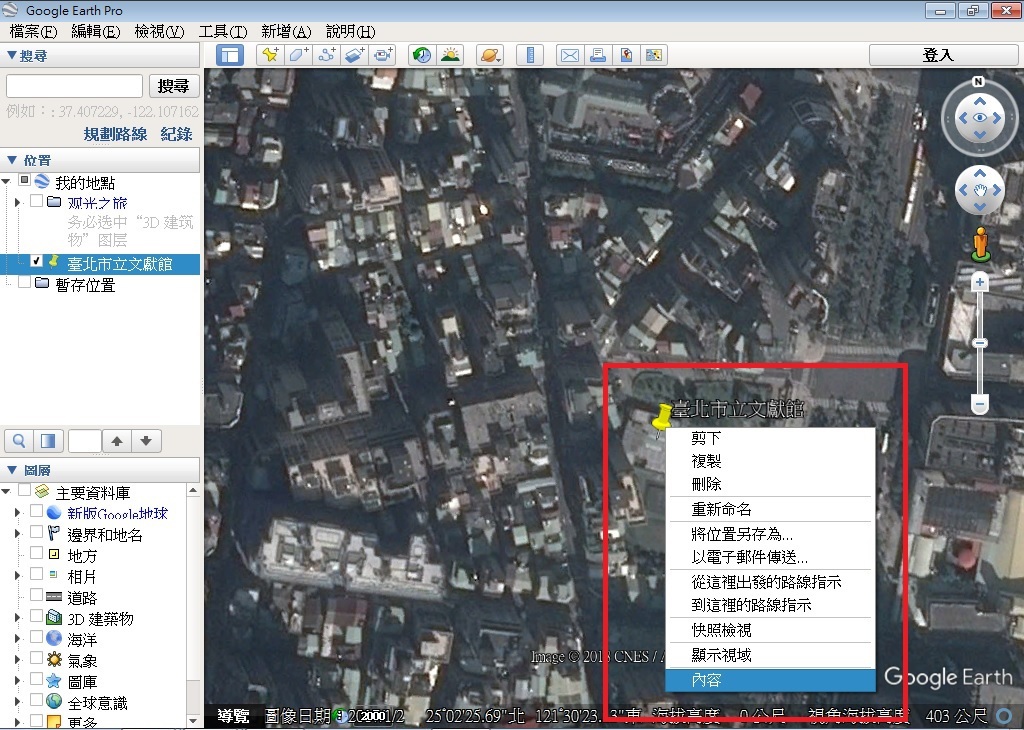
圖 13:若「新增地標」視窗關閉,於定位圖示(黃色圖針),按下滑鼠右鍵,點選「內容」即可重新開啟
(四)地標各項資料編輯完成,按下「確定」完成新增(圖 14)。
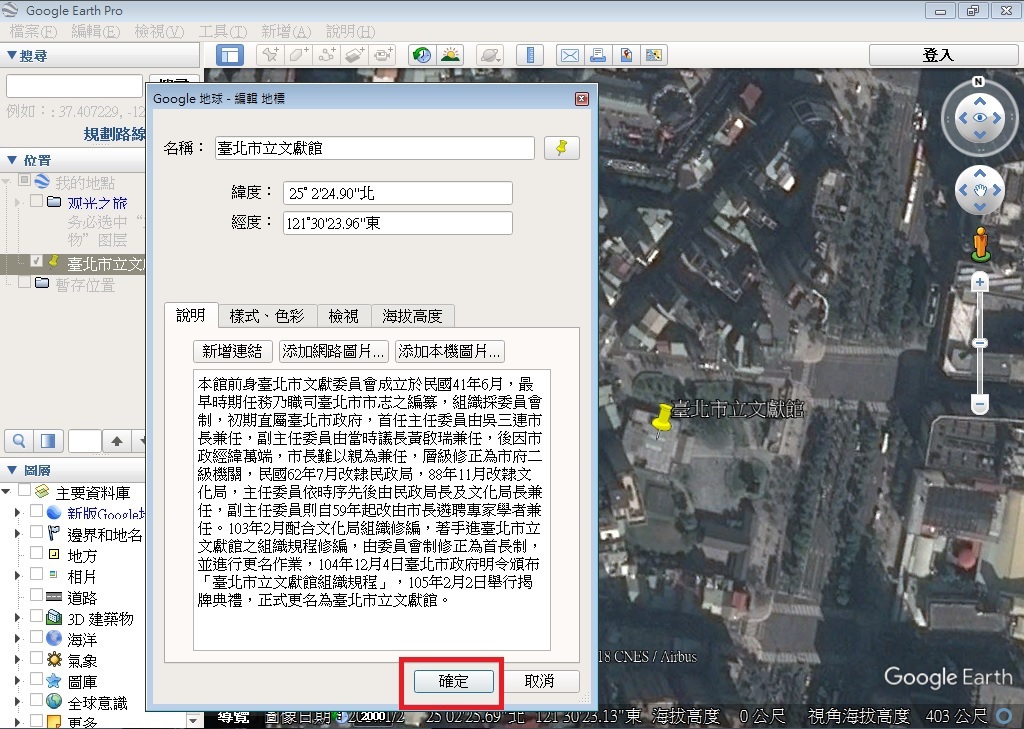
圖 14:地標各項資料編輯完成,按下「確定」完成新增
(五)確定好地標及相關說明後,於「地標面板」選擇自行編輯的地標(本研究以臺北市立文獻館為例),滑鼠按右鍵,點選「將位置另存為」(圖 15),選擇儲存位置後,存檔類型選擇「Kml」檔,並存檔(圖 16)。
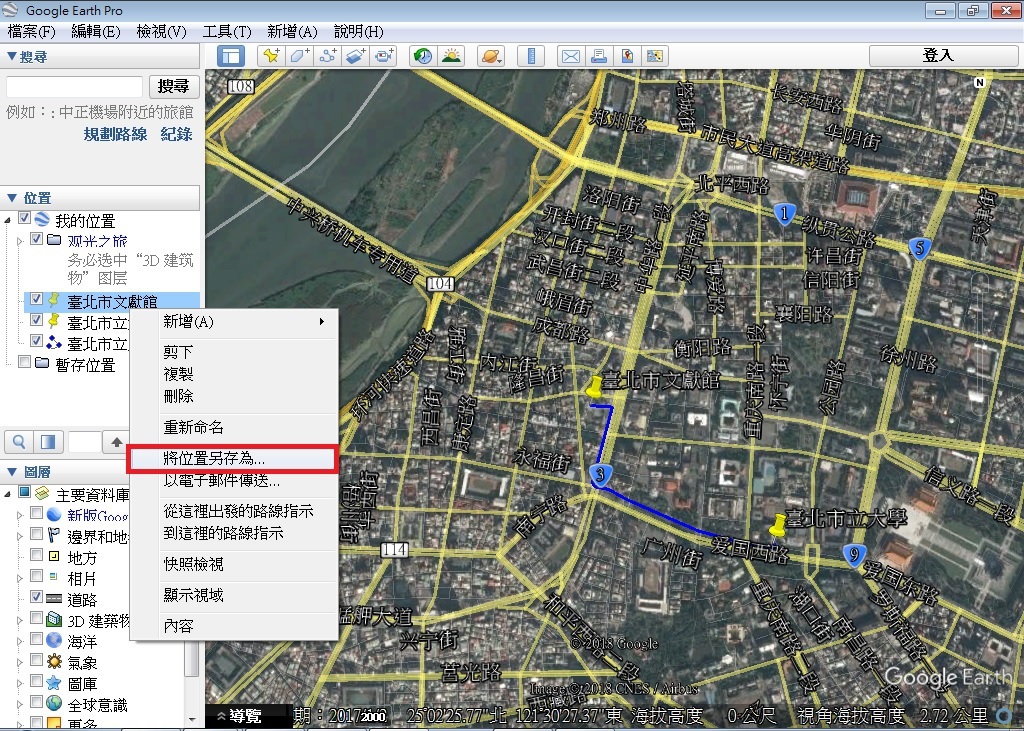
圖 15:如要刪除自行編輯的定位圖示(黃色圖針)時,在定位圖示(黃色圖針)上按下滑鼠右鍵點選「刪除」

圖 16 :選擇儲存位置後,存檔類型選擇「Kml」檔,並存檔
(六)如要刪除自行編輯的定位圖示(黃色圖針)時,在定位圖示(黃色圖針)上按下滑鼠右鍵點選「刪除」(圖 17)。或在「地標面板」於該定位上,按下滑鼠右鍵點選「刪除」(圖 18)。

圖 17:如要刪除自行編輯的定位圖示(黃色圖針)時,在定位圖示(黃色圖針)上按下滑鼠右鍵點選「刪除」
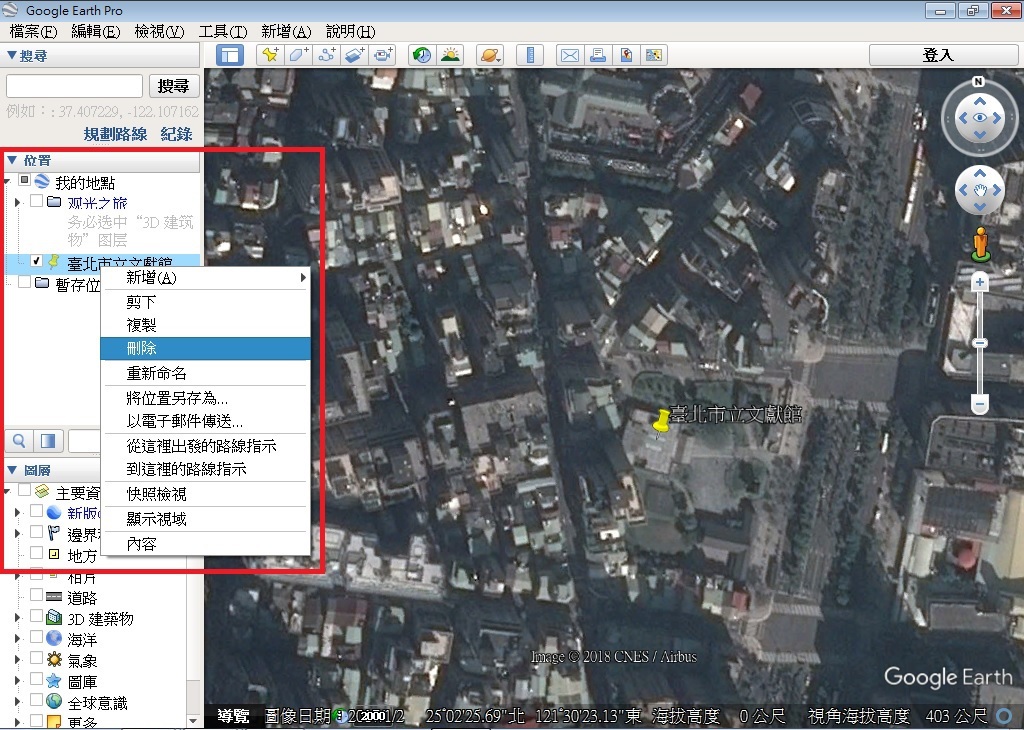
圖 18:在「地標面板」於該定位上,按下滑鼠右鍵點選「刪除」